Poster Presentation Printing
The Bolton Library thanks Dr. Harold Langford and the Department of Business Administration for supporting this service.
Poster Template 01
.jpg?sfvrsn=6ba8906a_0)
Poster Template 02
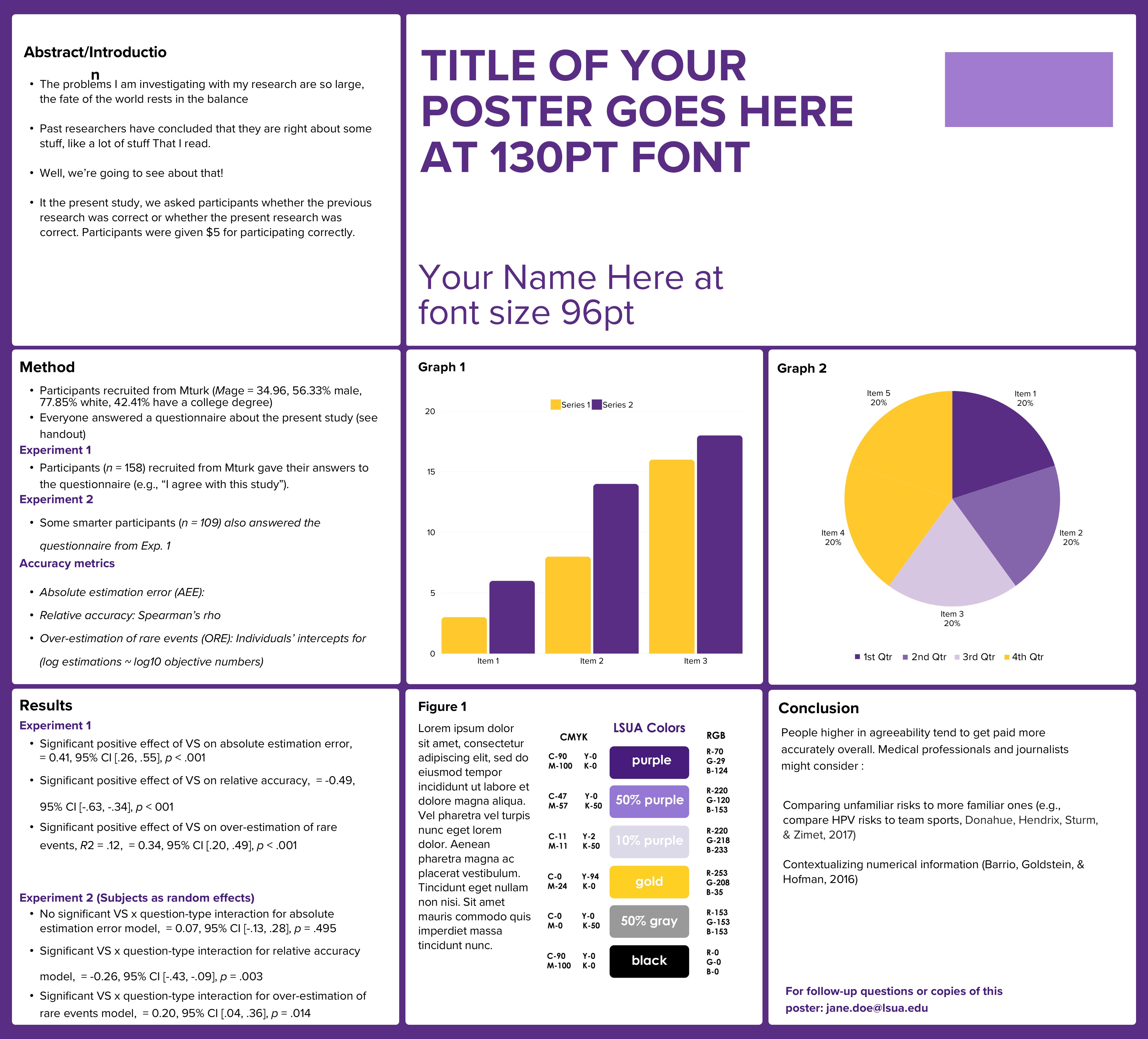
Poster Template 03
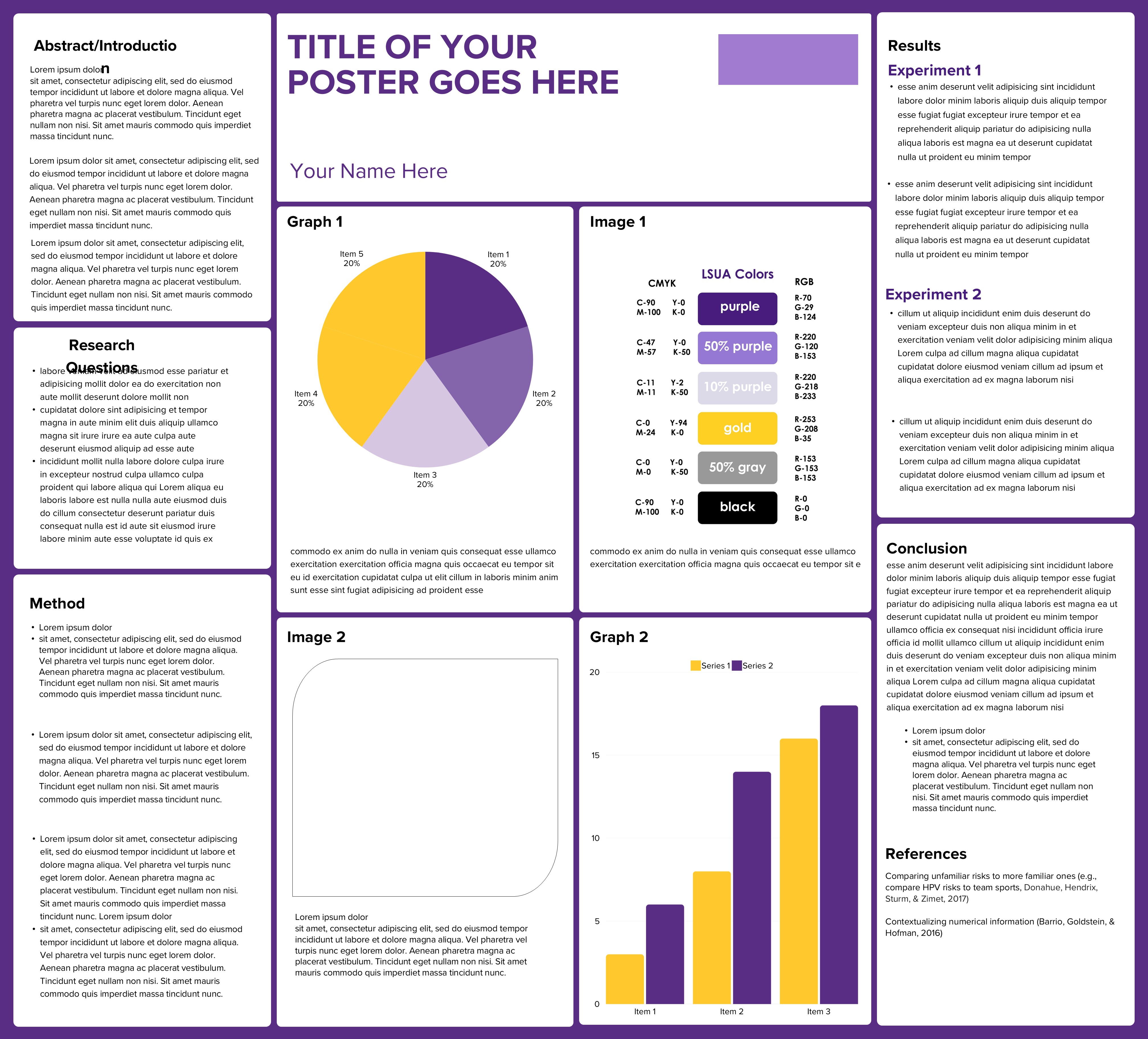
Policies
Dimensions
Currently, the Bolton Library has 1 paper roll size: 42 inches. Files in which both the height and width dimensions are larger than 42 inches will be resized to fit.
Copyright
Copyright compliance is the responsibility of the user. The Bolton Library staff reserves the right to refuse to accept any printing request if, in its judgment, fulfillment of the order would involve violation of copyright law.
Turnaround Time
Printing submissions have a standard turnaround time of 2 business days; however, some prints can be completed same day dependent on the Bolton Library staff’s availability. During times of heavy request volume, we prioritize printing for student, faculty, and staff academic poster sessions. Due to this prioritization, turn-around time for requests of promotional or personal purposes may take longer than 2 business days. Submissions of 5 or more prints at one time by the same individual may also take longer than 2 business days.
Scholar Day Posters
Policies
The library staff will only print posters submitted through the library website Poster Submission Request. The library staff cannot accept posters emailed directly to staff or stored on a jump drive.
There are multiple templates on the website that should be used for large format posters. Please only use the templates available on the website to create large posters.
If students will be creating posters for a course, faculty are asked to put a link to the library website templates’ page on the class Moodle page.
Large Posters can be paid for with an Interdepartmental Transfer of Funds, cash, or a check made out to LSUA Library.
Pricing
| Scholar Day size posters | |
| Paid with Interdepartmental | |
| Transfer of Funds | $30.00 |
| Paid by student | $20.00 |
| Poster size (approx. 21x28) | $20.00 |
| Heavy color saturation | $10.00 (Additional cost) |
Scholar Day Poster Setup & Design
Scholar Day presentation posters, unless otherwise directed, should be no larger than 42” × 38”.
Print Proofing
The Bolton Library is not responsible for proofing posters before they are printed. To ensure your poster has no spelling or grammar errors, prufreed and proofread again!